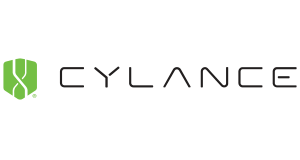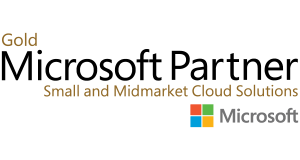In a time where you are doing your best to maintain social distancing and work remotely, it has become increasingly difficult to reach your audience. There is no doubt that technology has been coming to the forefront for many businesses by enabling face to face meetings whether it be by Microsoft Teams, Zoom, Google Hangouts etc. These tools have provided a great capability to hold one to one meetings and have largely taken care of the needs around face to face meetings. But what about the in-person events that you wanted to do?
Hold Your Own Live Event with Microsoft Teams
We have all joined an online webinar in the past, from vendor training to product launches. Maybe you have even held an online webinar before for your clients and had to purchase a commercial license for GoToMeeting, Zoom or WebEx to do so. If you’ve not done this in the past and are looking to reach your audience in an online fashion, now is probably the time you are considering how to do so, and what the options are that won’t break the bank.
Enter stage left, Microsoft Teams. If you are already using Microsoft 365 or Office 365, there is a very good chance you are already paying for the tools you need to run an online event of your own. Teams Live Events give you the ability to broadcast to an audience of up to 10,000 attendees. You can share co-present with several people, share content, engage in Q&A, record and share the event with attendees. As you would have guessed, in true Microsoft style, you can also join the event from any device.
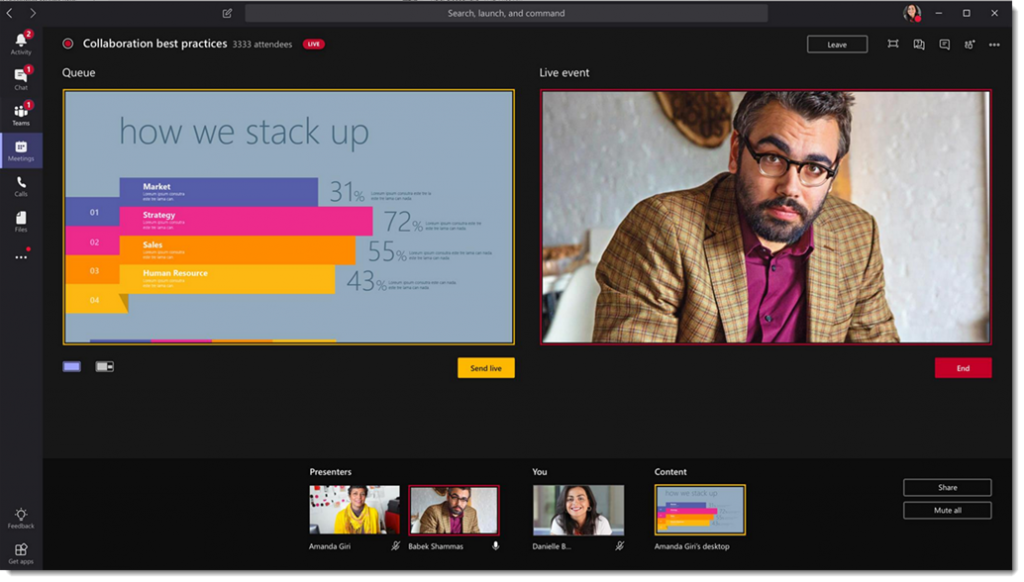
Get Started with Teams Live Events
Here is a quick crash course on how to create a Microsoft Teams Live event.
Step 1
Make sure you have got your Teams application open. From here, we are going to click on the Calendar Icon on the left navigation bar. When the Calendar screen is open, navigate up to the top right-hand corner of the screen and click on the down arrow next to ‘New meeting’. From here, select ‘Live event’.
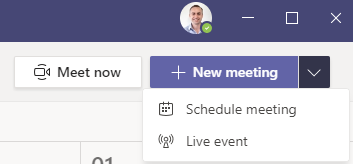
Step 2
You are now going to be presented with the initial event setup page. Enter in your title, location, start and end times and details of the event. On this screen, you will also be able to add co-presenters to the event. Simply type in the name of the presenter that you want to add in the ‘Invite presenters’ field. Once completed, click next.
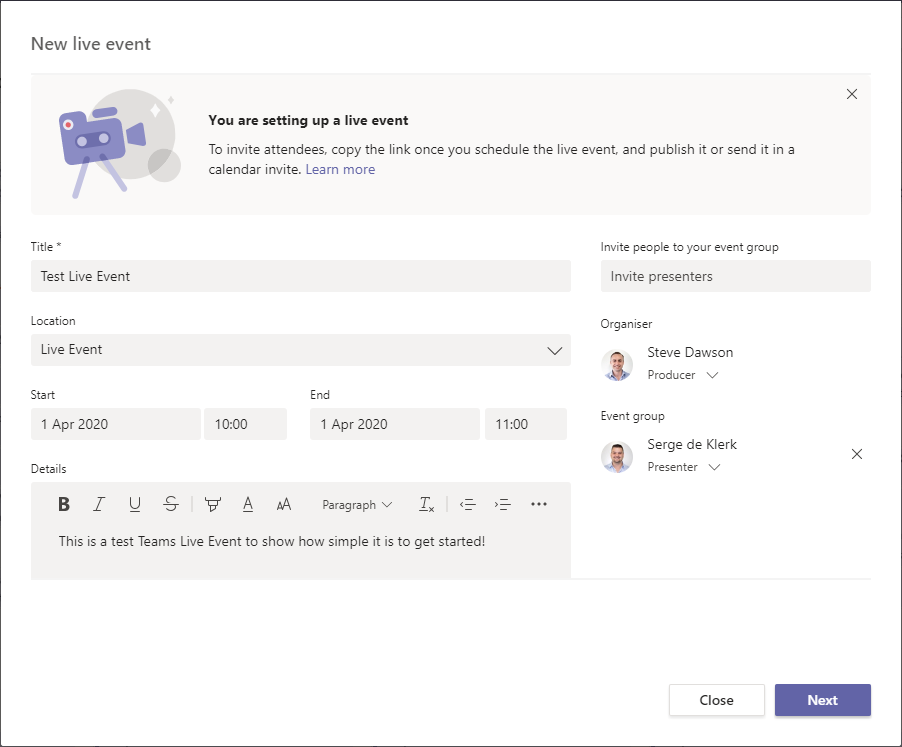
Step 3
The next page will show further settings for the event. You can choose if the even is for specific people, organisation wide or public. Generally, if you are looking to present to an external audience, you will select ‘Public’. You will also note options about event recordings. If you want to make the recording available to the attendees, make sure this box is ticked.
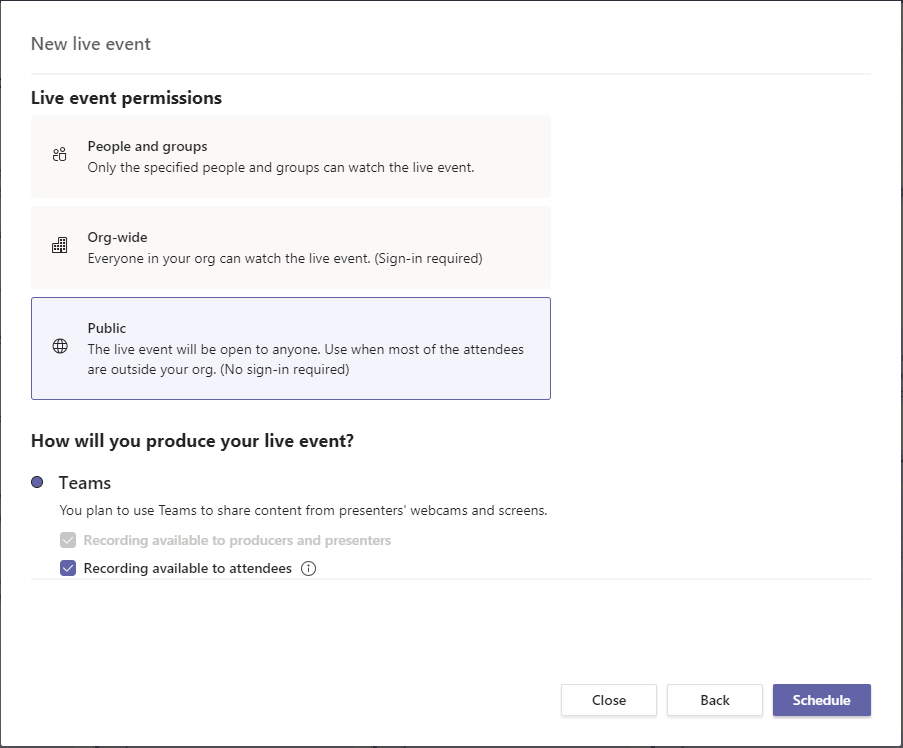
Step 4
The final confirmation screen provides you with a summary of the event. You will gain access to the URL that you can share with attendees to allow them to join the meeting as well as make any amendments required to the event. From here you just click on the link or ‘Join’ when you’re ready to start the event.
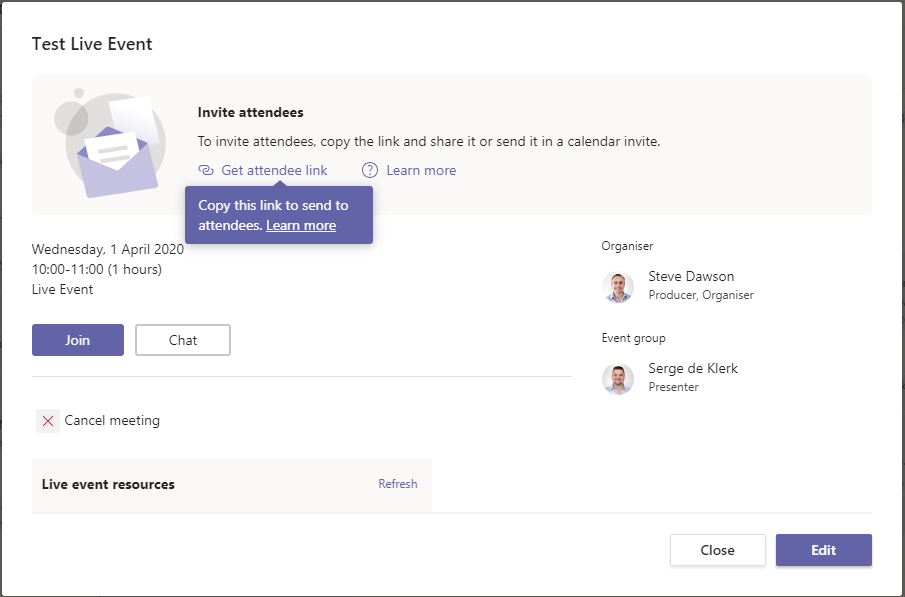
Looking for More Guidance?
Microsoft Teams is full of features and functions just like this, and our team of experts are here to help you get the most out of your Microsoft 365 platform. We are well versed in providing Microsoft Teams support and consulting services to our customers all over Australia. Reach out to our team today to see how we can help with your next Live Event.